Is your printer giving you a hard time? Don't fret, troubleshooting your printer and getting it back online is easier than you think! In this troubleshooting guide, we will guide you through simple steps to get your printer up and running smoothly again. Our step-by-step troubleshooting process will help you identify and resolve printer offline issues. We'll walk you through checking the driver faults. So, if you're ready to say goodbye to your printer problems, grab a cup of coffee and let's dive into our troubleshooting guide. With these easy steps, you'll have your printer back online in no time!
On this troubleshooting guide, we will try to fix offline printer due to connectivity issue, printer hardware and printer driver faults.
How to Get Printer Back Online Trought Control Panel
- Go to Control Panel
On Windows 10, you can search for devices and printers by entering ‘devices’ and click on the ‘Devices and Printers’. On Windows 8.1 or 8, press Windows Key with I ( WIN+I) or by using charm bar or else use these ways to reach control panel. - Click on Device and Printer
- You will be seeing the offline printer. Right-click on it and select See what printing.

- You would be seeing the tick mark front of ‘Use Printer Offline’. Remove the tick and wait for a moment, printer will come to online and resume printing.

- If the printer comes online and goes offline again, you can try to next step to fix offline printer bellow
Restart Spoiler Service
- Go to Services Administrative Tool, by press Windows Key + R, type services.msc then click OK
- Locate Print Spoiler then you can restart it now
Deleting printer driver
- Go to Device and Printer
- Locate the offline printer then click Remove device as below

- Reinstall printer Driver until finish
- Restart your Computer
Conclussion
With our ultimate guide to troubleshooting printer problems, you now have the knowledge and tools to get your printer back online and running smoothly. From basic checks and maintenance to advanced troubleshooting techniques, we've covered it all. No more frustration or wasted time - take control of your printer's performance and ensure hassle-free printing.
Thats is simple guide how to fix an offline printer and Get printer back Online, good luck with your printer.
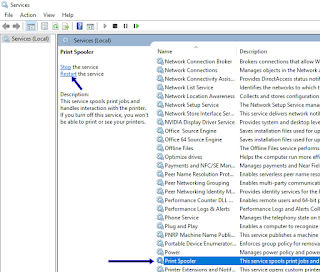
0 Response to "How to Get Printer Back Online - Printer in Offline Status"
Post a Comment