If the print result of your HP Officejet Pro printer start blurry, smudges or faded you can try the steps below:
- Do head cleaning from the printer software or directly from your printer
- Realign the print head using printer software or directly from your printer
- Printing at least 20 pages document that printing all color of the printer
- Replace ink cartridges, use Genuine ink cartridges
- Cleaning the print head manually

- Prepare a container, stack paper towel in the bottom of the disposable container until it is 7 mm or one-quarter of an inch deep.

- Heat the filtered water until it is warm, but not boiling. Do not use tap water, alcohol, or another solvent because these might damage your printhead.
- When the water is warm, pour it into the container until 5 cm or 2 inches deep.

- Remove the ink cartridges from the printhead.
- Open the cartridge access door. The carriage will move to the left side of the printer. Wait until the carriage stops moving.

- Layout paper towel to set the ink cartridge on.
- Remove each cartridge.

- Then place each cartridge upside down on the paper towel.

don't leave ink cartridges outside the printer for more than 30 minutes, because exposure the cartridges to the air can damage the cartridges.
- Remove the printhead, after all the ink cartridges have been removed, follow these steps to remove the printhead from the printer.
- Lift the printhead latch then lift the printhead directly upward from its slot.

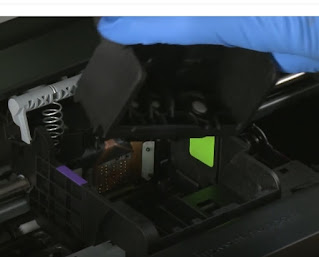
- Dampen a clean, lint-free cloth with filtered water and gently wipe away any excess ink on the printhead.

- Clean the bottom of the printhead, be careful not to press into the nozzle area or force water into the printhead since these can cause damage. Continue to wipe the nozzle area until no ink transfers onto the cloth.

- Clean the printhead, these steps to soak the printhead.
- Place the printhead into the disposable container, so that the bottom of the printhead rests on the paper towels.


- Soak the printhead for 10 minutes, after 10 minutes, remove the printhead from the disposable container, and set it on the paper towel with the nozzle facing up.

- Wait at least 15 minutes for the printhead to dry, do not use compressed air or hairdryer to dry off the printhead these methods can cause clogging and damage.
- After the printhead dry, reinstall the printhead and ink cartridges to the printer carriage.
- After reinstalling the printhead and all the ink cartridges, close the cartridges access door
- Clean the printhead using the cleaning tool from the printer
- Try a printing test
- If the print result still blurry, faded, or smudges, you should replace the printhead with a new unit
That is
How to fix blurry, faded, or smudges printing on HP Officejet Pro Pinter, do with your own risk. Good luck with your printer







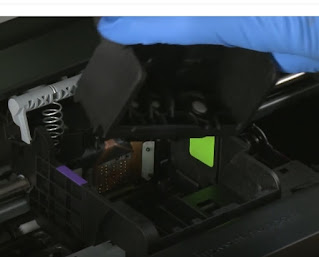





0 Response to "How to Fix Blurry, Faded or smudges Printing on HP Officejet Pro Printer"
Post a Comment