This issue can occur due to a variety of reasons, such as power outages, but always involves the print job spooling process in Windows.
To fixing the printer cannot printing because the Print jobs document stuck in the print queue, follow these step:
- Delete printing job document file and restart
- Reinstall printer driver
- Delete printing job file
- Turn off the printer and unplug the power cord from the printer
- Open Windows Services by pressing Windows key (
 ) + R, type services.msc in the window that opens, and then click OK
) + R, type services.msc in the window that opens, and then click OK - Locate and find the Print spooler
- Right-click on Print Spooler then select stop
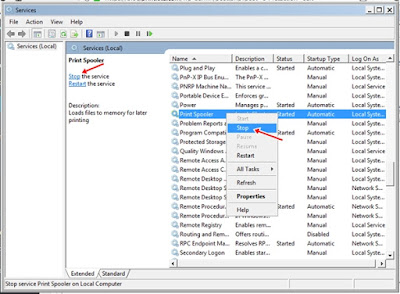
-
After the service has been stopped, minimize the services window and use Windows Explorer to browse to C:\Windows\System32\Spool\PRINTERS.
- Delete all files inside the PRINTERS folder
- Back to Services Window then Start the Print Spooler Service
- Turn on the printer and do a test print
- If an error still occurs now you can reinstall the printer driver, you can download it from the official support website.
- If your printer connects to the computer with a USB cable, disconnect the USB cable from the printer.
- Search Windows for devices and click Devices and Printers in the list of results.
- Right-click the icon for your printer, and click Remove Device. The system will be processing to uninstalls the printer software
- Restart the computer
- Then install your printer driver
- Do a test print

1 Response to "How to Fix Cannot Printing Stuck in Print Queue"
hi
Post a Comment